VSS Tips
Open VSS and select the project you want to work with.
On the Tools menu, click Options, click on the General tab.
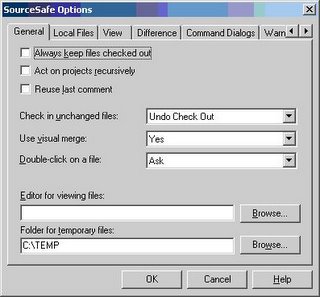
• Set Use visual merge to Yes – this settings shows all the changes made during a merge.
• Set Folder for temporary files to C:\TEMP (or another directory on your hard drive) - Creating the temp folder locally, rather than on a server, may increase VSS performance.
Click on the Local Files tab.
• Set Compare files by to Contents – Compares the full contents of your local file to VSS’s copy. This ensures that you really get the latest version of the file when you click on Get Latest Version in the VS.NET IDE.
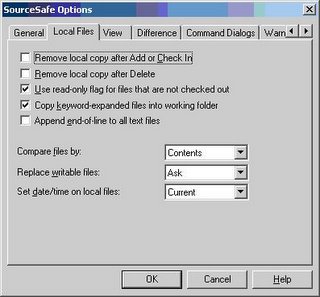
When retrieving the latest version of a project from VSS you only need to specify the recursive option. You do not need to select the Build tree option unless you do not want VSS to store the files in the working folder directory on your local drive.

On the Tools menu, click Options, click on the General tab.
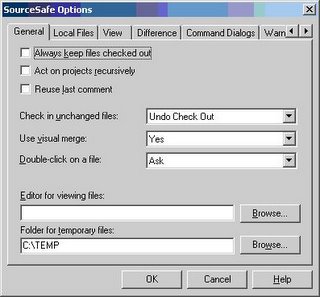
• Set Use visual merge to Yes – this settings shows all the changes made during a merge.
• Set Folder for temporary files to C:\TEMP (or another directory on your hard drive) - Creating the temp folder locally, rather than on a server, may increase VSS performance.
Click on the Local Files tab.
• Set Compare files by to Contents – Compares the full contents of your local file to VSS’s copy. This ensures that you really get the latest version of the file when you click on Get Latest Version in the VS.NET IDE.
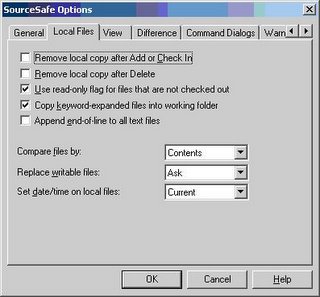
When retrieving the latest version of a project from VSS you only need to specify the recursive option. You do not need to select the Build tree option unless you do not want VSS to store the files in the working folder directory on your local drive.


