Installing Vista on Virtual PC
Make sure you have a good computer (3 GHz or higher & 2 GB of RAM or higher)
Download and install Virtual PC
Download Vista beta ISO image
Download and run Virtual CD Control Panel
Create a new virtual machine and specify "Other" for the operating system
Specify at least 1 GB of RAM for the virtual machine
Create a new Virtual Hard Disk
Run the virtual machine
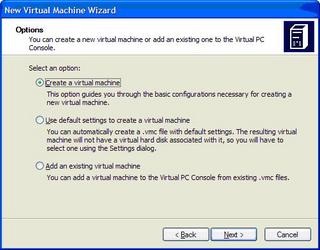
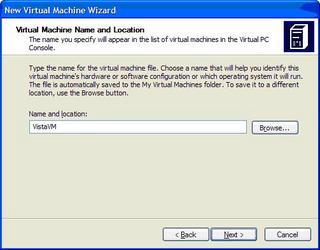
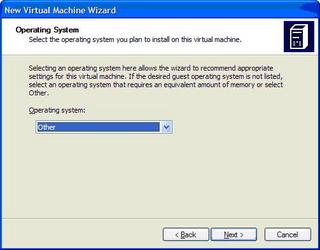
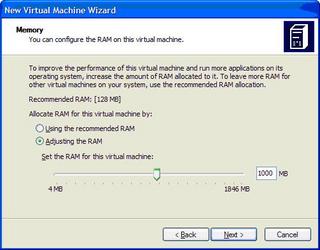
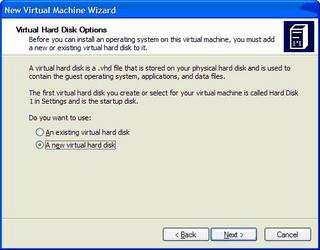
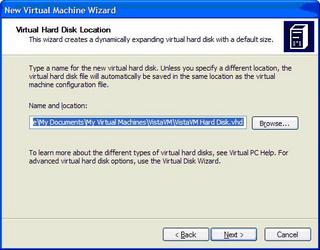
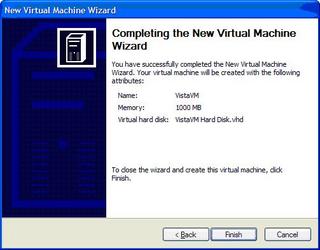
When you run the virtual machine you should get the following message:
Reboot and Select proper Boot device or Insert Boot Media in selected Boot device
Run the Virtual CD Control Panel and mount the longhorn beta ISO to a drive letter
(I used Z: )
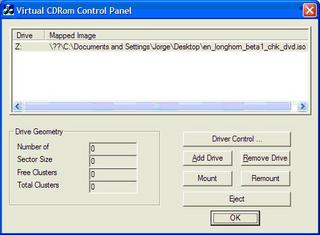
Select the CD->Capture ISO image menu option and select drive letter that is mapped to the vista beta ISO image (in this case Z:)
Issue a CTRL-ALT-DELETE from the Action menu option - this will cause the virtual mchine to reboot and
The Vista install will run and display an initial screen that has an "Install" option
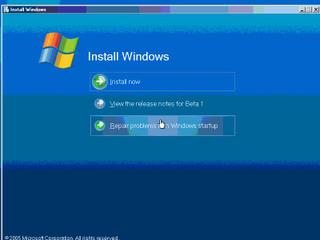
Select to install but make sure you click SHIFT-F10 right afterward to invoke the command window, the Vista beta will not install on a RAW hard drive – so you’ll need to create a partition using the DiskPart utility which can be run from the command window.
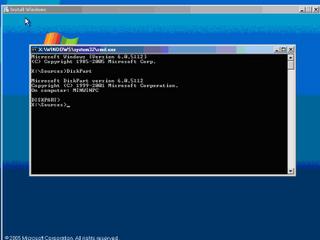
Issue the following commands to create a partition on the vm hard drive
Select disk=0
Then
Create Partition Primary
Then type “Exit” to close the DiskPart, type “Exit” again to close the command window
Then click the “Install now” button to complete the install
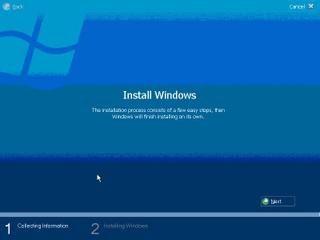
After the Vista install is complete install the “Virtual Machine Additions” (from the Action menu) otherwise you will be stuck with a default resolution of 800x600
You may need a special version of "Virtual Machine Additions" which for the time being can be downloaded from here.
Hope that helps!
Download and install Virtual PC
Download Vista beta ISO image
Download and run Virtual CD Control Panel
Create a new virtual machine and specify "Other" for the operating system
Specify at least 1 GB of RAM for the virtual machine
Create a new Virtual Hard Disk
Run the virtual machine
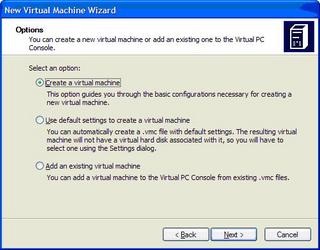
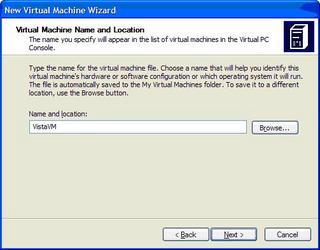
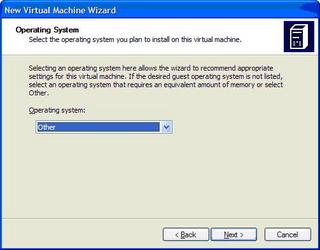
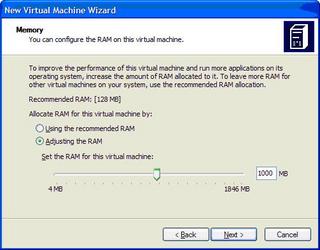
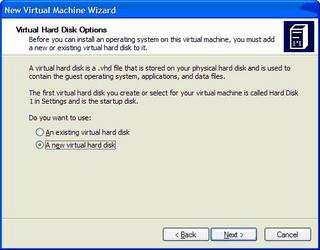
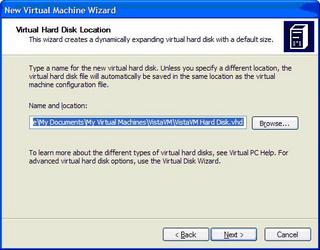
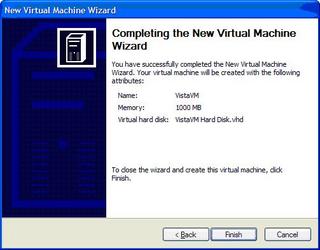
When you run the virtual machine you should get the following message:
Reboot and Select proper Boot device or Insert Boot Media in selected Boot device
Run the Virtual CD Control Panel and mount the longhorn beta ISO to a drive letter
(I used Z: )
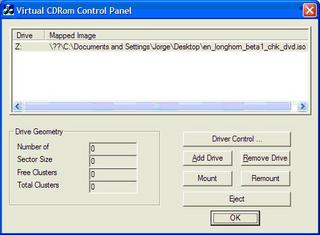
Select the CD->Capture ISO image menu option and select drive letter that is mapped to the vista beta ISO image (in this case Z:)
Issue a CTRL-ALT-DELETE from the Action menu option - this will cause the virtual mchine to reboot and
The Vista install will run and display an initial screen that has an "Install" option
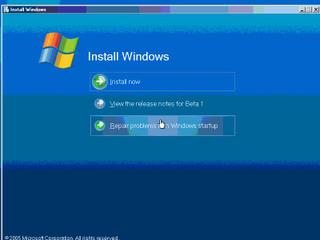
Select to install but make sure you click SHIFT-F10 right afterward to invoke the command window, the Vista beta will not install on a RAW hard drive – so you’ll need to create a partition using the DiskPart utility which can be run from the command window.
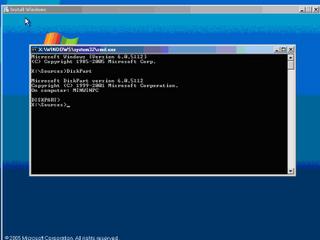
Issue the following commands to create a partition on the vm hard drive
Select disk=0
Then
Create Partition Primary
Then type “Exit” to close the DiskPart, type “Exit” again to close the command window
Then click the “Install now” button to complete the install
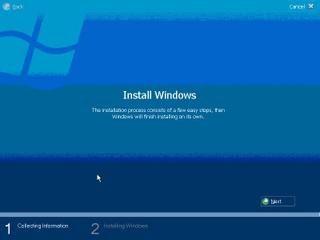
After the Vista install is complete install the “Virtual Machine Additions” (from the Action menu) otherwise you will be stuck with a default resolution of 800x600
You may need a special version of "Virtual Machine Additions" which for the time being can be downloaded from here.
Hope that helps!


Wow, this is awesome! I've been having problems getting the extensions to work right on my PC. I have the same laptop as Ron.
I'm pretty excited to see that you're writing. I hadn't seen anything for a while and stopped checking.
Posted by Suman Chakrabarti |
5:04 PM
Suman Chakrabarti |
5:04 PM
So you're the one reading my blog! I promise to post more entries soon.
Posted by Jorge Matos |
5:28 PM
Jorge Matos |
5:28 PM
I'd be grateful if you could email me the "special virtual machine additions" (activescott at gmail). That link is no longer valid .
Posted by Anonymous |
2:55 PM
Anonymous |
2:55 PM
Sweet! I have been trying to install vista on VPC for weeks now. I am glad I finally found a way.
Posted by Anonymous |
3:41 PM
Anonymous |
3:41 PM